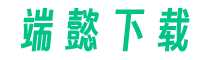在进行A3页面排版之前,首先需要设置Word文档的页面大小。打开Word文档后,点击页面布局选项卡,找到“页面设置”选项,并点击之后的下拉菜单。在弹出的页面设置对话框中,选择“纸张”选项卡,在页面大小中选择“A3”。点击“确定”按钮保存设置。

调整页面边距
调整页面边距可以使排版更加美观,同时能够确保内容的完整呈现。在“页面设置”对话框的“页边距”选项卡中,可以自定义设置顶部、底部、左侧和右侧的边距大小。可以根据需要适当增加或减小边距值,确保布局合理。
设置页眉和页脚
在A3页面排版中,页眉和页脚起到了很重要的作用,可以方便读者对文档进行整体的浏览和查看。点击页面布局选项卡中的“页眉”或“页脚”按钮,在弹出的下拉菜单中选择“编辑页眉”或“编辑页脚”。在页眉和页脚区域内,可以添加标题、日期、页码等信息,并进行格式调整。
分栏设置
如果需要将A3页面分为多栏进行排版,可以通过分栏设置实现。点击页面布局选项卡中的“分栏”按钮,在弹出的下拉菜单中选择“更多列”选项。在“分栏”对话框中,可以设置栏数、栏间距和宽度等参数,根据需求进行灵活调整。
文字对齐
在A3页面排版中,文字对齐是一个很重要的排版技巧。通过合理设置文字对齐方式,可以使排版更加整齐、美观。在Word文档中,可以点击“段落”选项卡中的“对齐方式”按钮进行设置。常见的对齐方式包括左对齐、居中、右对齐和两端对齐等。
插入分割线和图形
为了突出不同内容块之间的分隔效果,可以在A3页面中插入分割线和图形。点击“插入”选项卡中的“形状”按钮,在弹出的下拉菜单中选择想要插入的形状,如直线、矩形等。将鼠标拖动到合适位置,即可插入分割线或图形。
调整字体和行距
字体和行距的设置直接影响了整体排版效果。可以通过选中文字然后在“开始”选项卡中的字体和段落区域进行设置。调整字体的大小、加粗、倾斜等属性,以及行距的大小和段落间距的设置,可以使文字呈现出更加清晰、易读的效果。
保存和打印
完成A3页面的排版后,记得将文档保存起来。点击Office按钮,选择“另存为”将文件保存到本地或云端存储中。当需要打印A3页面时,可以点击Office按钮,选择“打印”进行设置。在打印设置中,选择纸张大小为A3,并根据需要设置其他打印选项,最后点击“打印”按钮即可完成打印。
通过以上步骤,您可以轻松地进行A3页面的排版和打印。希望这篇教程对您有所帮助!